
Help System
 |
Help System |
Large and complex venues can easily grow to 20, 30 even 40 or more Display Quadrants. Sporting Arenas, Amphitheatres, Ocean Liners, you name it. Each Quadrant maintains its own positional offset and rotation factor, so that it will "fit" into its correct spot when assembling the whole venue. To arrange the spatial relationship between quadrants, it is necessary to view them on the screen all at one time. The Trak Pro Venue Builder allows you to do that in two different ways:
(1) You can Display the Quadrants using their ACTUAL 3D physical locations -or-
(2) You can Display the Quadrants using only their "flat" 2D locations
Each has its own usefulness, which we hope to detail here. When you are displaying ALL the Quadrants at once, you can no longer select individual seats. Instead, you are acting upon and changing the properties of the "Active Quadrant". The Active Quadrant will be the only Quadrant "colored in". All the others will remain gray. You can reposition the Active Quadrant by clicking DOWN on your mouse and dragging it. When you are satisfied with the position of the Active Quadrant, you can RELEASE the mouse.
Display the Quadrants using their ACTUAL physical locations
To see how things really line up, and to allow you as the designer to "scootch" and "nudge" the various Quadrants of your venue into their correct locations, you will need to view them in their actual locations. When projecting onto the flat screen, you are essentially getting a "bird's eye" view of your venue looking straight down. While necessary for final positioning and editing, looking at your venue this way COULD be confusing IF you have levels of your venue that are positioned DIRECTLY overhead of other levels. If this is the case, when looking at ALL Quadrants with 3D positions, many seats and other objects will be drawn RIGHT ON TOP of one another, because THEY ARE on top of one another. Here is an example:
Take the typical case of a simple theatre with an Orchestra Level and a Balcony Level. Most the time, "Balcony" levels hang over the "Orchestra" level. This means that a person sitting in the BACK of the Orchestra Level probably could look straight up and see a "ceiling" which is really the "floor" of the Balcony above them. Let's look at a couple of pictures in 3D, showing SEATS ONLY for clarity:
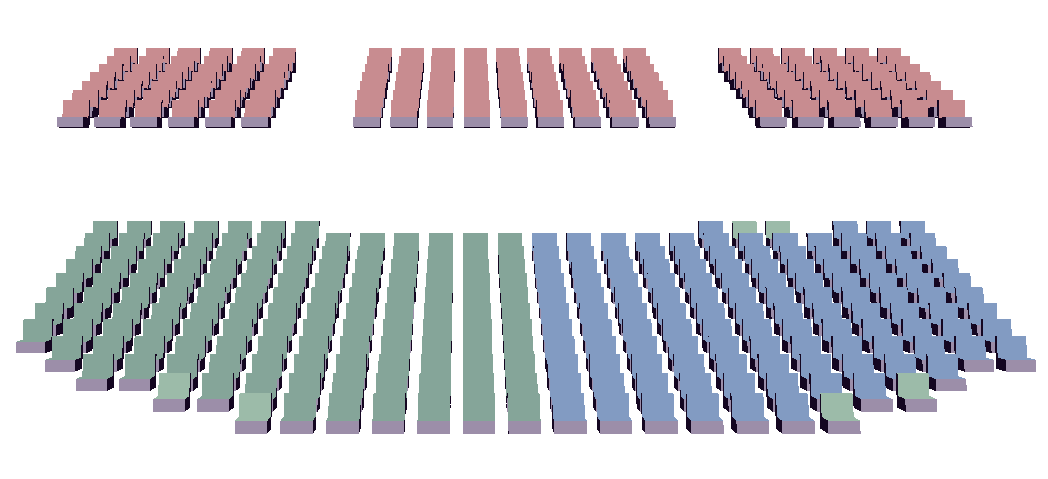
And here is the same venue from the side, so you can better see how the pink Balcony hangs over the Orchestral Level:
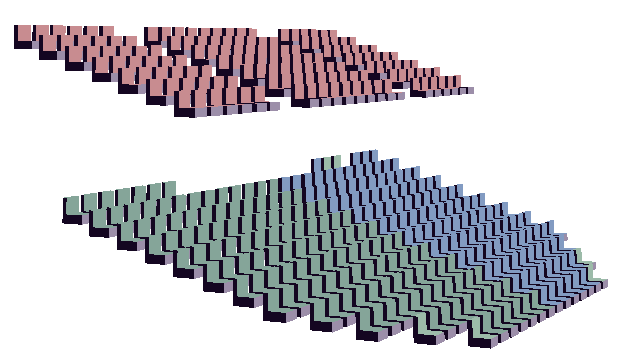
Now, looking at this venue with ALL Display Quadrants turned on, and with 3D Positions in effect, will produce this diagram:
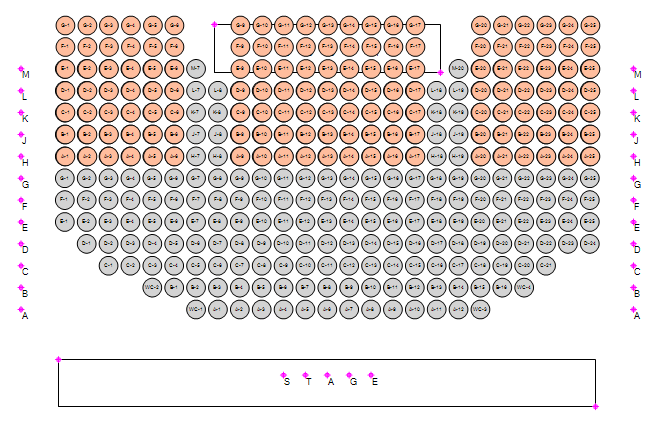
Notice that the "Active Quadrant", the Balcony, is drawn right smack over the seats in the Orchestra Level, because IT REALLY IS.
Display the Quadrants using their 2D "flat" locations
To see all your seats spread out, where you can look at the Balcony Level without having it drawn over the top of the Orchestra Level, use the 2D positions, by un-checking the SHOW 3D POSITIONS option in the pop up Viewing Options Menu. Now the same venue displayed with 2D only positions will result in a diagram that looks like this:
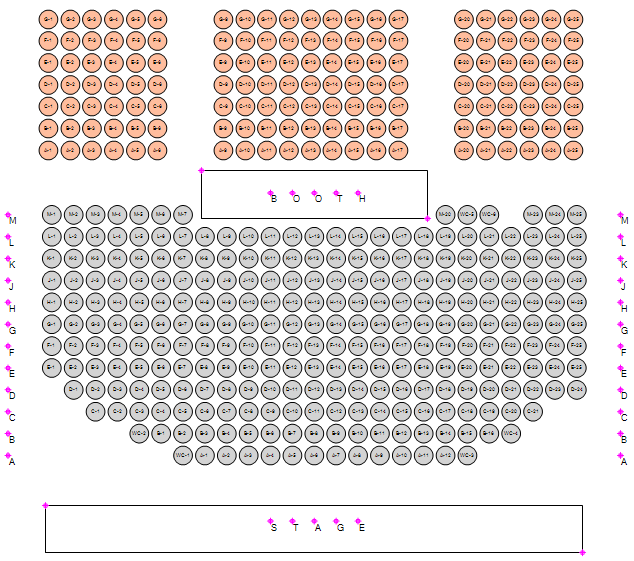
Notice here that the Balcony Level is now displayed clearly distinct from the Orchestra Level. This is helpful for those times when you need to clearly see ALL the seats, and not show them stacked atop one another. This 2D "flat" view is used a lot in the Web Administration portion of the system.
See Also:
Rotation of Entire
Quadrants in 3D View
Rotating Blocks of Seats
Display Quadrants