
Help System
 |
Help System |
At the end of a shift, the time comes to count the money in the cash drawers. The Trak Pro system allows you two methods for closing out Cash Drawers:
(a) Closing Cash Drawers by POS Operator (preferred)
(b) Closing Cash Drawers by POS Station
You should close out your cash drawers by OPERATOR if:
n You issue cash drawers to specific people in your organization
n Your operators carry their cash drawers from station to station if they are re-assigned during their shift
You should close out your cash drawers by STATION if:
n You DO NOT issue cash drawers to specific people in your organization
n Multiple operators log in or operate a single station during the course of a shift
STEP 1:
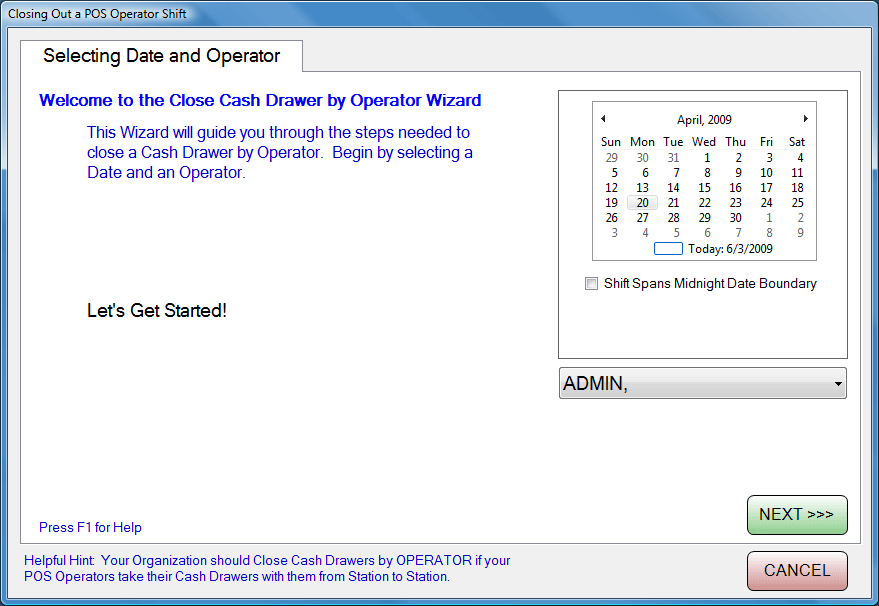
Select the date and operator you which to close a drawer. In the example above, we have selected April 20th, 2009, and the ADMIN Operator.
Depending upon your hours of operation, the “shift” that a POS Station is active for might actually cross the midnight date boundary. This is common with nightclubs, dinner theaters and other establishments that run past midnight.
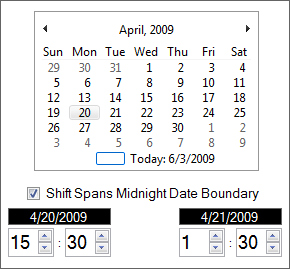
You can set the times appropriate for your hours of operation for the shift you are closing, and notify the computer that your transaction records are going to span the midnight boundary by checking the option shown above, and adjusting the times accordingly.
Click the next button.
STEP 2 (creating a closing record):
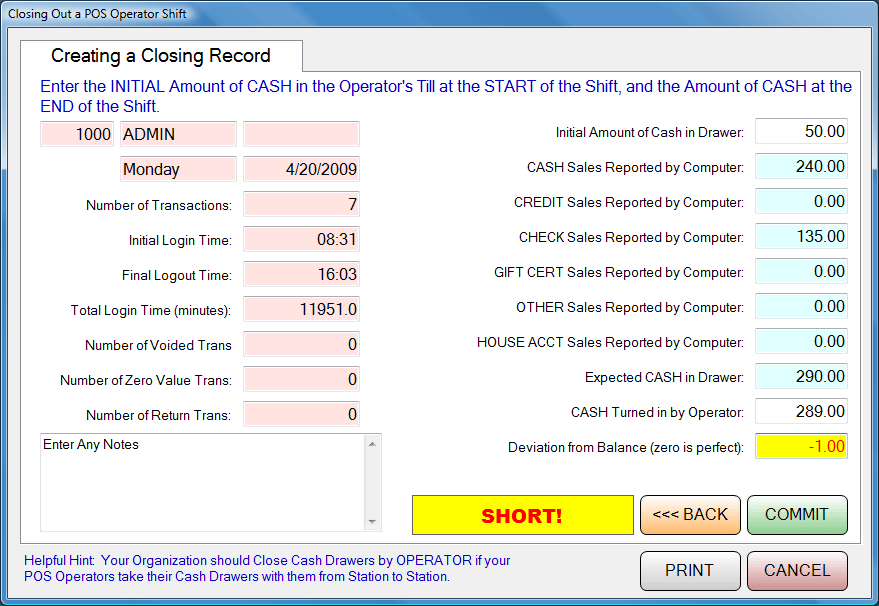
If no closing record exists for this Operator at this time, you will be presented with the screen above. Here we have entered a starting till amount of $50.00. There have been CASH sales of 240.00 and CHECK sales of 135.00, so the computer calculates that there should be $290.00 in the ADMIN’s drawer. Upon counting, we find only $289.00, and enter that in the Cash Turned In field, so the ADMIN is $1.00 short, as shown above. Click on the COMMIT button to save this record.
STEP 2 (editing a closing record):
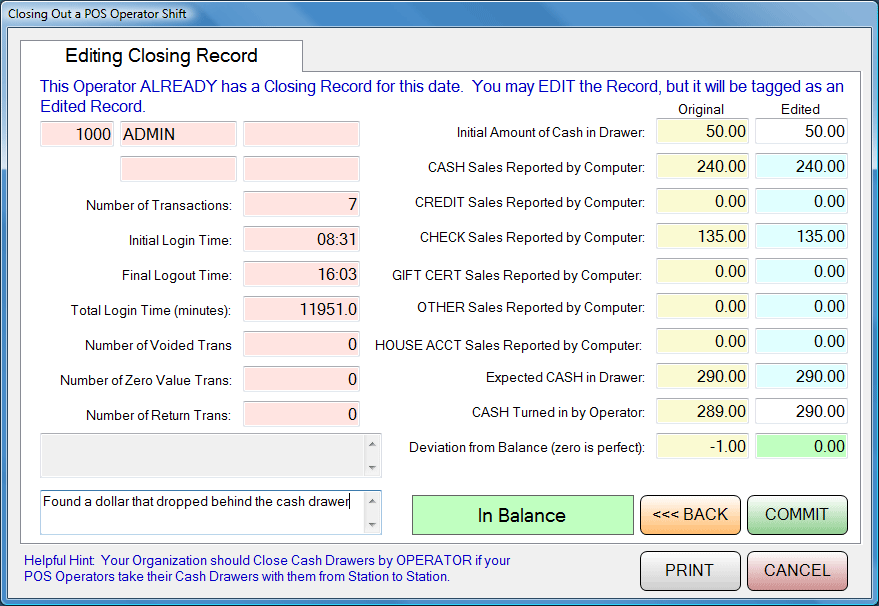
If a mistake was made in counting, or your POS Operator was re-assigned another cash drawer during a shift, you might need to edit an existing closing record. After you select the date and operator as in Step 1, if a record already exists for that date and operator, you will be presented with the screen above. This form will show you the values for the current closing entry, and allow you to enter new values. In this example, the ADMIN’s drawer was re-counted, and found to be in balance. The record is amended, along with a note from the ADMIN. Click on the COMMIT button to save the edited record.
See Also:
Close Cash Drawer by
Station
POS Operators
POS Stations
Setting the Station ID