
Help System
 |
Help System |
Trak Pro can assist you in creating Purchase Orders for your Suppliers. To create a new purchase order, from the main menu select INVENTORY, then INVENTORY ITEMS, then PURCHASE ORDERS, then CREATE A NEW PURCHASE ORDER.
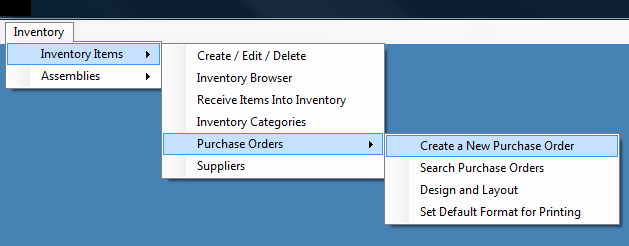
You will prompted to confirm this action with the following:
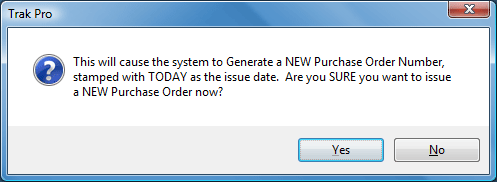
The form for creating Purchase Orders is split into three parts:
TOP:

Select the Supplier by means of the Pull Down list at the top. If you are placing an order to a Supplier not currently in the system, you can click on the button next to the pull down list and create a new Supplier Record . The Bill to and Ship to addresses should fill in for you automatically, based on entries in your Company Information record. You can edit them if there is a special need to do so on any given PO. Set the Date Required using the date selector. You can also enter any special notes for this PO.
MIDDLE:
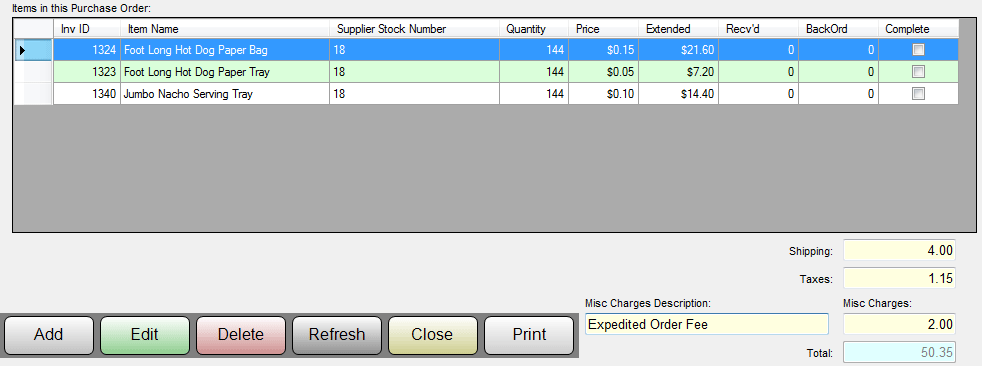
The center portion of the form displays the list of inventory items being ordered from the vendor, as well as the primary database control buttons, and the PO Totals.
BOTTOM:

The bottom portion of the form optionally displays a small Inventory Browser. This browser can help you pinpoint what to order, by restricting lists to only those products supplied by the chosen vendor, or by showing those at or below the re-order point. You can even create NEW Inventory Items. You select items to put in your PO by double clicking on the record selectors in the Inventory Browser. When you select an item to order, a window will pop up, prompting you to fill in specific ordering information, as shown here:
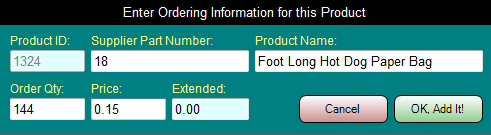
As you add items to your PO, the running total dollar amount of your order will be calculated for you automatically. You may also enter any shipping or misc fees as shown below.
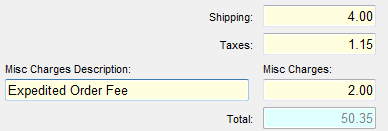
When you are done creating your PO, you click the CLOSE button. If you want to print the PO, click the PRINT button BEFORE you click CLOSE.
See Also:
Browsing Purchase Orders
Inventory Records
Supplier Records
Receiving Items Into Inventory
The Inventory Menu