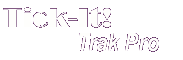
Help System
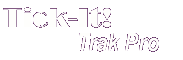 |
Help System |
A Venue that has Reserved (or Assigned) seating is represented in Tick-It! Trak Pro as a collection of two kinds of objects we call:
n Master Seating Chart Displays
- and -
n Display Quadrants.
A Master Seating Chart Display (MSCD)is a graphical picture of all or part of your venue. Individual seats cannot be seen or selected from a Master Seating Chart Display. User Defined Polygon Areas in a Master Seating Chart Display link to other objects representing your Venue. These links can either be to other Master Seating Chart Displays, or to Display Quadrants.
A Display Quadrant is a portion of your Venue that displays Individual Seats for Selection. Each seat is represented by a circle with Row/Seat information printed within it. Typically, this displays a single section, or portion of a section for large venues. For smaller venues, more than one section can be displayed in a single Display Quadrant.
The following diagram illustrates the relationship between Master Seating Chart Displays and Display Quadrants:
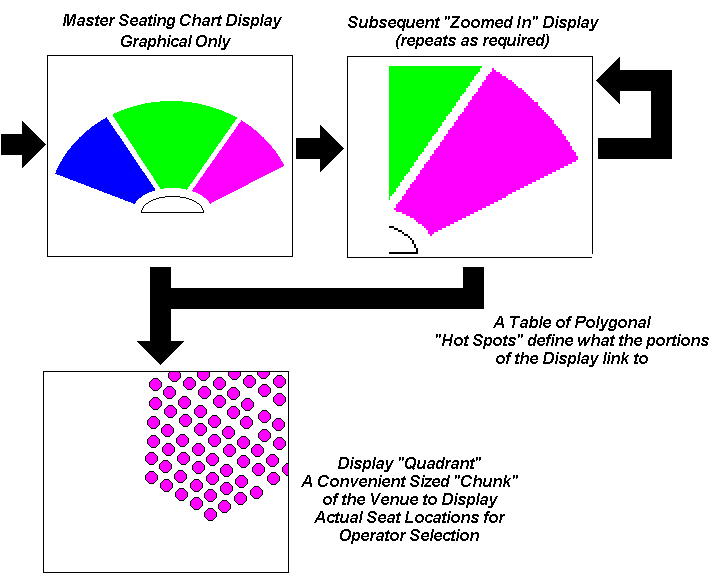
Pictured below is a typical Display Quadrant:
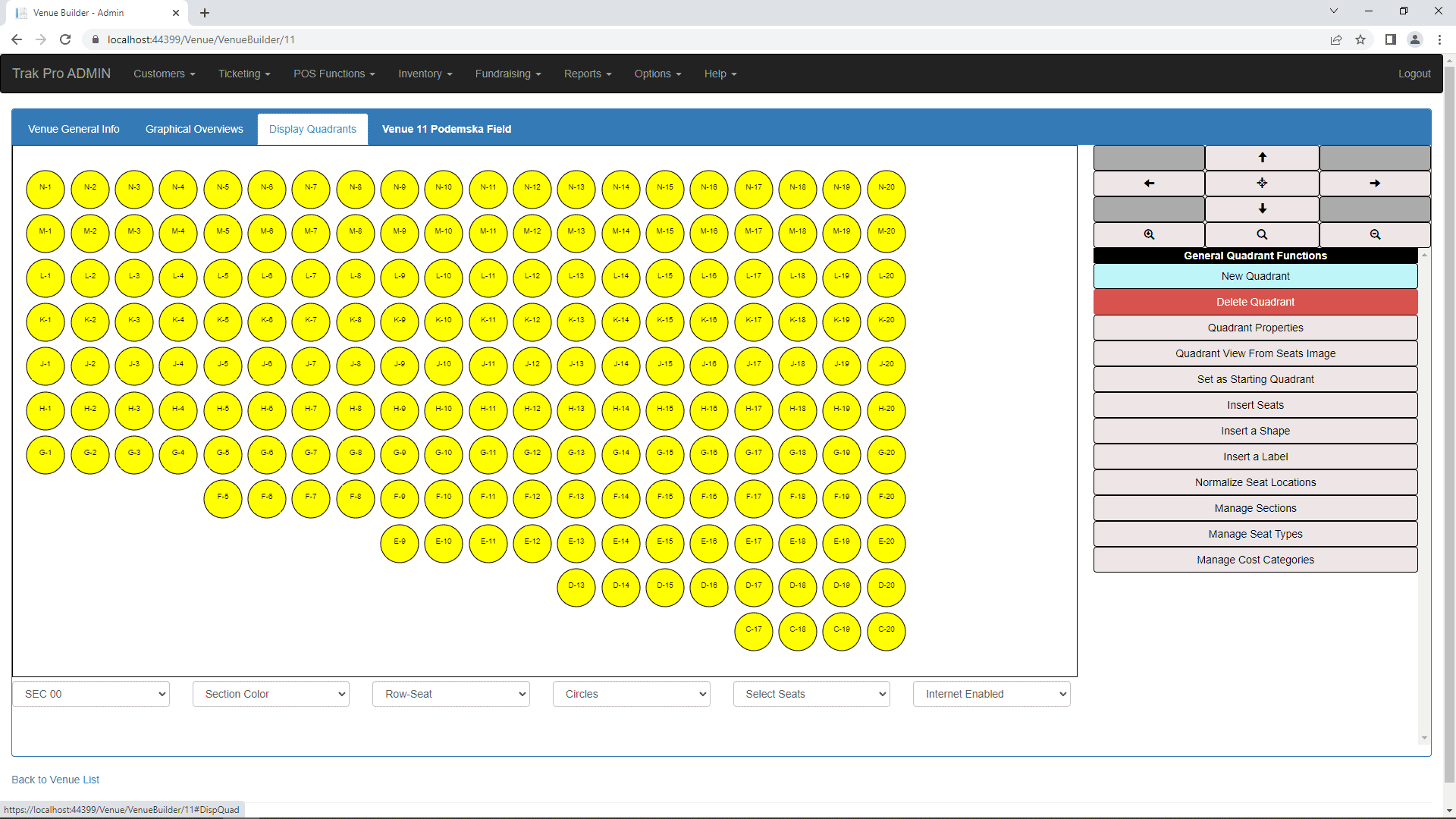
(please note that this screen shot has been selectively compressed to better fit in help)
There are a few controls shown in the upper toolbar. Here is were you can type in the name of the Display Quadrant, any note to be printed on tickets, comments and set the Internet Ticketing Allowed attribute for this Display Quadrant. In the upper right hand corner is the Quadrant Navigator, which looks like this:
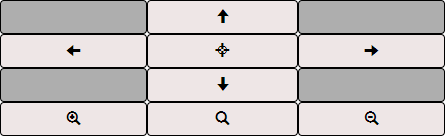 |
Each of the arrows moves
the display in the direction indicated. The center blank button returns
you to the “HOME” or starting position of the quadrant. (In other words, the
position the seating diagram will display initially when called up) Zoom IN, Zoom OUT and Normal Zoom control the scaling of the venue display. You can "drag" this navigator to any convenient portion of the screen, so it is not "in your way". |
Most of the control functions for the Display Quadrant Editor are "folded" into a pop up menu, which can be accessed by Right-Clicking on any vacant space in the quadrant:
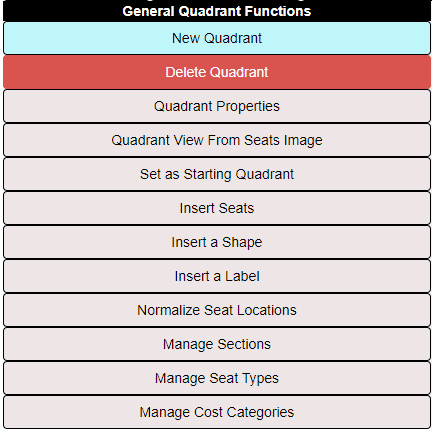 |
As you can see, this menu provides 12 selections, some of which are sub-menus to even more selections. There is quite a bit of functionality rolled into this menu. |
To operate on Existing Seats, select them with your mouse. Learn More About Seat Selection Learn More About Seat Operations in the Venue Builder
To Insert Seats into the Display Quadrant, right-click on any empty area, and select INSERT SEATS from the pop up menu shown above.
You can also insert Lines, Boxes, Circles and Text into your Display Quadrant in a manner most similar to popular Graphics Editors.
See Also:
Defining a Typical
Theme Park Venue
Defining a Typical Movie Theater Venue
Defining a Typical Live Theater Venue
Defining a Typical Sports Arena Venue
General Venue Help
Seating Diagram Graphical Overviews
Seating Display
Quadrants
New Venue Wizard
Venue Browser
Venue Types
Venue Search