
Help System
 |
Help System |
A Menu "Size" is a second tier button selection on a Food Service Menu Item. It often, BUT NOT ALWAYS, represents a size variation of the menu item "above" it.
Here is an example where it IS a Size. The Primary Menu Item is DIET PEPSI:

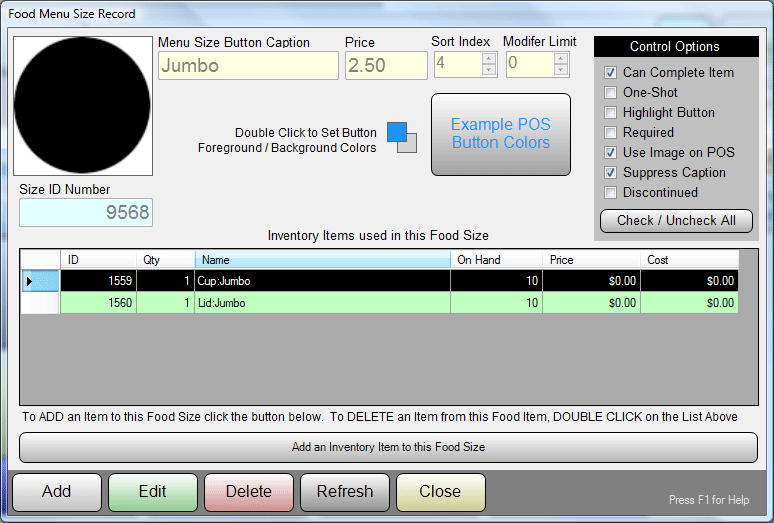
In the above example, the button REALLY DOES represent a SIZE, "Jumbo" as a matter of fact.
Here is an example where it is NOT a Size. The PRIMARY Menu Item is a STEAK:
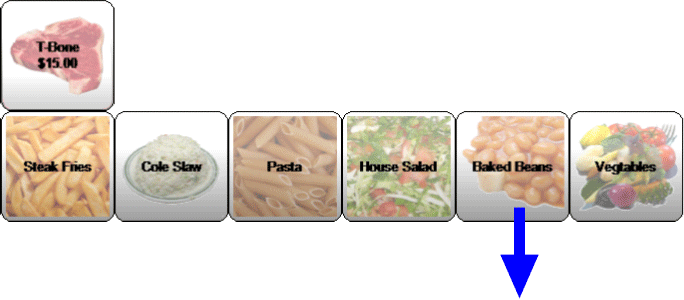
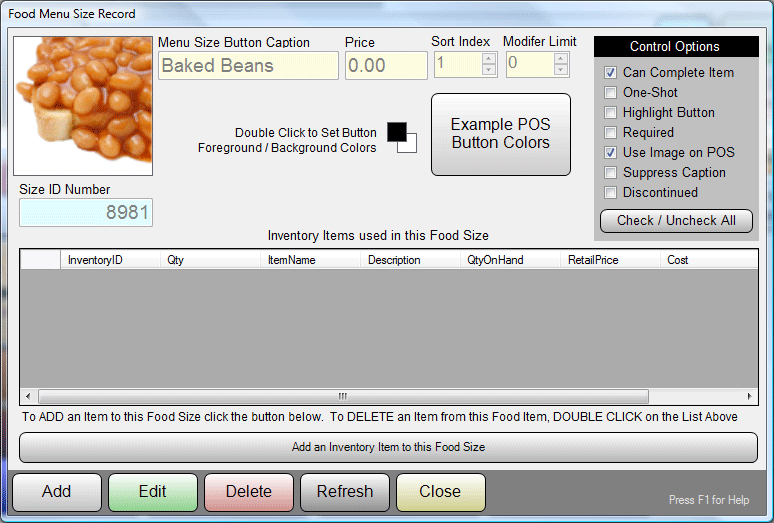
In this example the second tier of buttons represents SIDE DISHES to go along with a T-Bone Steak.
You can set an Image and Caption for use on POS Button. If you wish, you may explicitly assign foreground and background colors for each and every button you create individually. If you do not assign a color, the program will simply use the default color for the button level. You may set the default colors for the menu by clicking on the color swatches next to the example POS Button.
Usually, but not always, Food Menu Sizes have Inventory Items associated with them, so that when you sell the Food Item, the appropriate inventory items are deducted from your inventory on hand. You can assign any number of Inventory Items to a Food Menu Size button. Click on the ADD AN INVENTORY ITEM button to search through your inventory. To REMOVE an item from the button, double click on it in the list.
The CONTROL OPTION check boxes affect how the Menu Size button behaves, and require some detailed explanation here:
■ Can Complete Item
This is the rule that you will pay attention to the most often, as it that determines whether or not a button can “complete” an item. That is to say it determines whether or not the button provides sufficient information to allow the operator to ADD the item into the customer's shopping cart. Let’s see some simple examples for when a button can “complete” an item:
Say you sell boxes of CANDY at your theater. If your theater is typical, you are most likely going to offer the big “concession size” boxes of things like M&M’s or GOOBERS or such. So, for such menu items, each one can be assigned to a button, given a price, and set to “complete”, as the operator need not give any further information about the item to finish adding it to the transaction.
On the other hand, let’s say you sell SOFT DRINKS at your concession stand. You might offer drinks such as PEPSI or COKE in a variety of sizes. So, for the MENU ITEM buttons, you might assign them labels of PEPSI or COKE, but these buttons cannot yet “complete” an item. The operator still needs to indicate a SIZE for the soft drink, in order to properly assign a price, and any inventory items to pull (such as cups or lids). So, in the SOFT DRINKS category, MENU ITEM buttons cannot complete items, but SIZE buttons can. Refer to the first example above, it is allowed to complete a sale, since we know the inventory items to pull, and the price to charge.
■ Highlight Button
This is an easy option to explain. Checking this option sets the button background to a light yellow on the POS Screen. You might want to do this to remind operators that you are running low on this item, or to try to "PUSH" this item. Use it for whatever you want to.
■ Required
This option determines whether or not the Food Menu Size MUST be clicked PRIOR to Modifier Choices.
■ Use Image on POS
Checking this option will cause the POS Module to display the selected picture on the button for this item.
■ Suppress Caption
Checking this option will cause the POS Module to SKIP PRINTING the button caption on the button for this item. Usually you would do this if you have a picture that is sufficiently clear for your operators to select the item without error.
■ Discontinued
Checking this option indicates that the Food Menu Item is NO LONGER OFFERED for sale. You would check this to REMOVE the button from POS Module displays, when you still want to RETAIN the Menu Item for reporting purposes, or to Re-Activate it later. For example, the Food Menu Size might be a seasonal item, such as FRESH CANTALOUPE. Rather than remove it entirely, when the season has passed, just DISCONTINUE it. Then, next season, just RE-ACTIVATE it.
See Also:
Food Menu Item Record
Food Menu Modifier Record
Food Menu Item Search
Database Record
Controls
Image Options