
Help System
 |
Help System |
Whether you have selected a transaction record from a Transaction Browser form or some other portion of the program, the transaction will be presented as shown here:
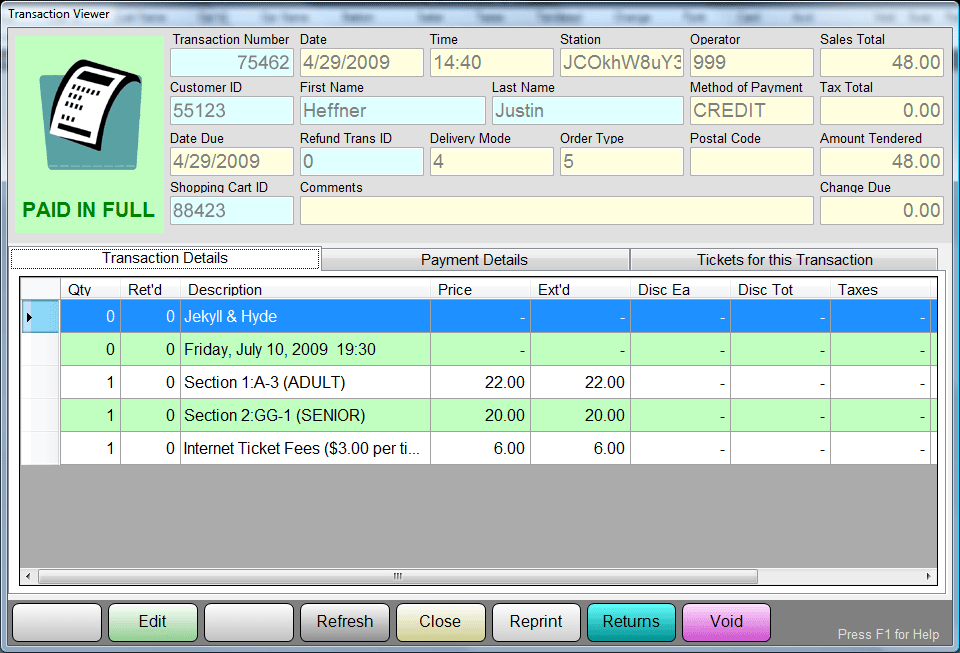
The upper portion of the Transaction Viewer displays the Transaction Header information. You can see at a glance the Transaction Number, Date, Time, POS Station, Operator, etc.
Fields in BLUE are LOCKED, and CANNOT EVER BE EDITED. Fields in yellow MAY be edited by the ADMIN in order to correct database errors and the like.
We can see in the list in the middle portion of the form all the individual details of this transaction. This was a fairly simple and straight forward purchase of 2 tickets for the show JEKYLL & HYDE, being performed on July 10th, 2009 at 7:30 PM. An ADULT and SENIOR ticket were bought on the internet, and as such charged an additional $6.00 in fees.
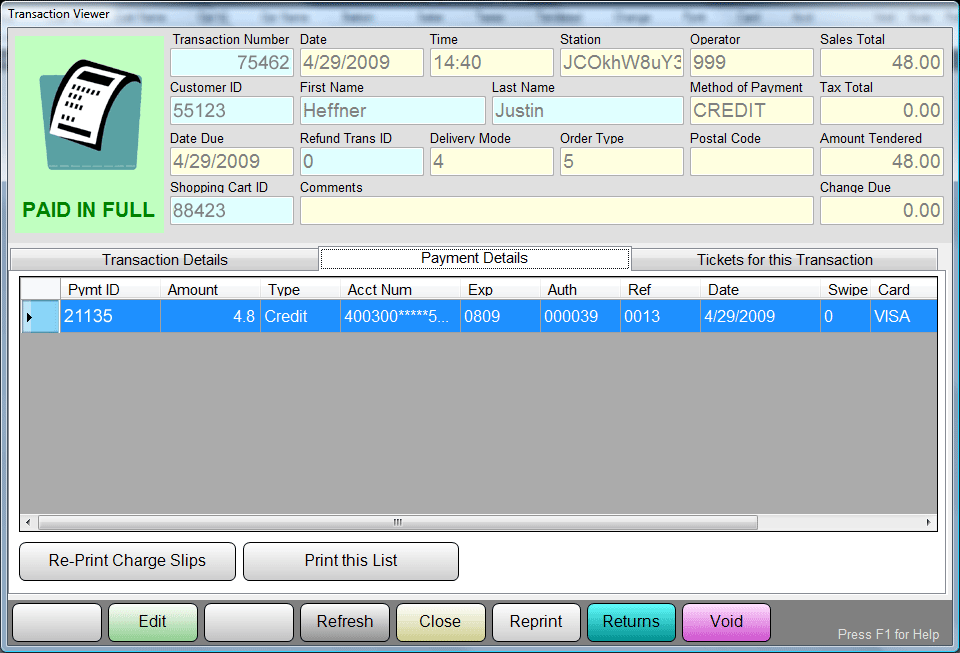
The second tab shows the PAYMENTS made for on this transaction. A transaction might have MANY payment records, but this is a typical internet sale, so the entire balance was paid with a single Credit Card Tender. Note the truncated credit card account number. Trak Pro does not store complete credit card numbers, only truncated fragments. This is for YOUR protection! Even if your Trak Pro database is compromised by some criminals, they will get nothing of value when it comes to credit card info. If needed by the customer, or your accounting dept, you can REPRINT the charge slip for any charge tender displayed. You can also print the list of payments, which might come in handy for long, complex transactions with multiple tenders.
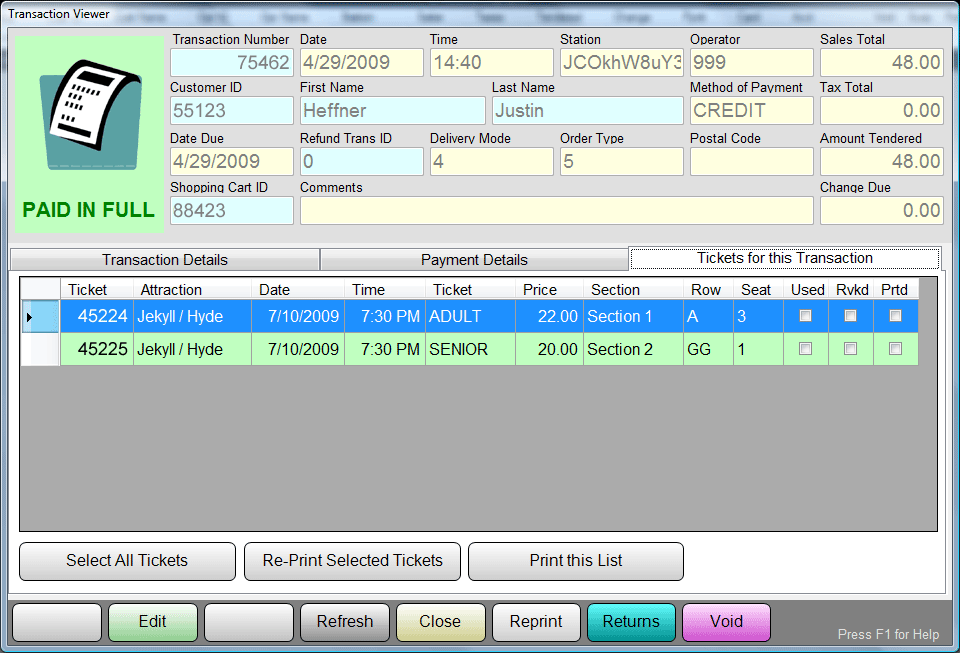
The third tab shows any tickets issued during this transaction. Here we see the two tickets for JEKYLL & HYDE, and since they are reserved seating tickets, we can see the SECTION, ROW and SEAT. During the time of this screen capture, the event had not yet taken place, and the tickets were not refunded or revoked, so they appear in a GREEN background. (The blue background indicates the currently selected ticket in the list) You can reprint the selected tickets in the list, or print the tickets AS a list, which might come in handy for long, complex group transactions with many, many tickets.
There are other actions you can perform on the ENTIRE TRANSACTION, using the control buttons at the bottom of the form. These actions are:
■ REPRINT - Simply Re-Print the receipt for the transaction
■ VOID - Cancel and UNDO the entire transaction
■ RETURN - Select individual line items to return
Reprint is exactly that. Click the REPRINT button and another copy of the receipt will print.
Void will UNDO the ENTIRE TRANSACTION. Learn About the Difference between a VOID and a RETURN. Click on the VOID button, and you will be prompted to confirm as shown here:
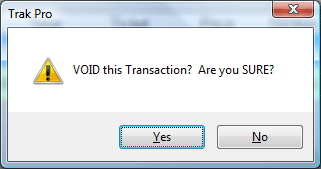
If you click YES, the following will be done to the transaction:
■ ALL Line Item Details will be converted to COMMENTS, with a value of ZERO.
■ ALL Issued Tickets will be marked as REVOKED
■ ALL Sales Items will be RETURNED
■ ALL Memberships will be CANCELLED
■ ALL Issued Gift Cards will be ZEROED OUT
■ ALL Donations will be BACKED OUT
■ ALL Recorded Payments will have NEW ENTRIES to BACK THEM OUT
Voiding a Transaction is PERMANENT! This operation CANNOT be reversed!
Return will allow for the processing of individual line items for a refund. Click on the RETURN button to call up the RETURNS Form. Learn About the Difference between a VOID and a RETURN.
See Also:
Transaction Searches
Merging Transactions
Payments on Transactions
Returns
Shopping Cart
Viewer
Customer Record