
Help System
 |
Help System |
Selling Concessions and other food
items is quick and easy with Tick-It!
Trak Pro. Probably the best way to learn
how to conduct Food Service sale is to walk through a typical and common example.
Please Note: The Menus, Graphics and Colors on your Specific
System will probably be different! This example was chosen because your
concession stand will likely offer very similar items, and even if you are not
running a concession stand, almost everyone is familiar with the sort of
transaction that might occur at one.
Letís begin:
A customer approaches your concessions counter and places the following order:
1 Foot Long Hot Dog with
Ketchup
Mustard
Chili
NO Onions
1 Cheeseburger with
Ketchup
1 Jumbo Nachos
2 Large Diet Cokes, one with Extra Ice
You begin ringing up such an order by clicking on the FOOD & BEVERAGE category button
in the PRIMARY CATEGORY SELECTOR at
the top of the POS Screen.

Touch or click FOOD, which is where our Hot Dogs and Hamburgers will be:

The POS Button Grid will update to show Food and Beverage items allowed at this station:
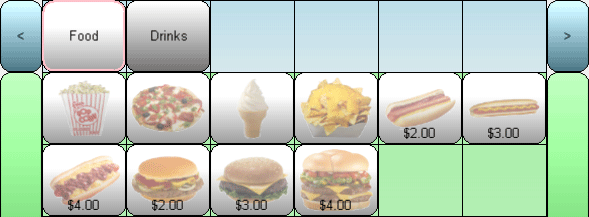
Touch or Click FOOT LONG

The POS Button Grid will update to show Options for Foot Long Hot Dogs:

Touch or Click KETCHUP

Touch or Click MUSTARD

Touch or Click CHILI

Touch or Click NO
![]()
Touch or Click ONIONS

This button sequence will yield these items to add to the cart. Click DONE:
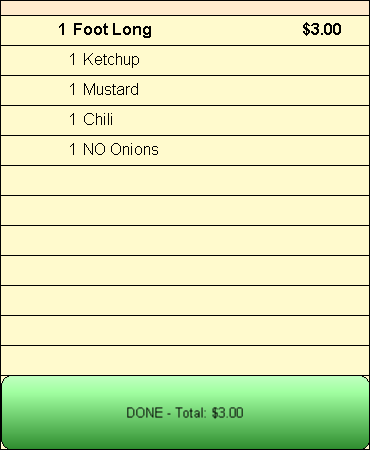
Touch or Click CHEESEBURGER

Touch or Click KETCHUP

This button sequence will yield these items to add to the cart. Click DONE:
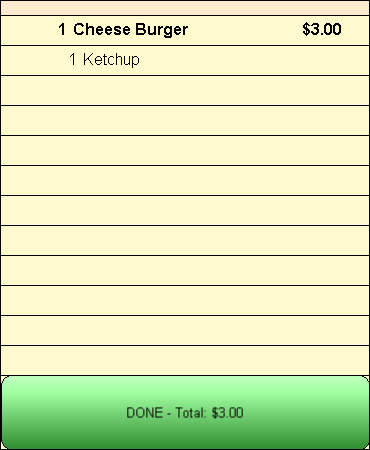
Touch or Click NACHOS

Touch or Click JUMBO

This button sequence will yield these items to add to the cart. Click DONE:
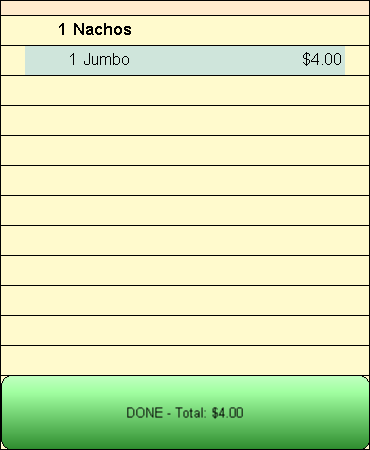
Touch or Click DRINKS

This will bring up the Drinks Menu, as shown here:
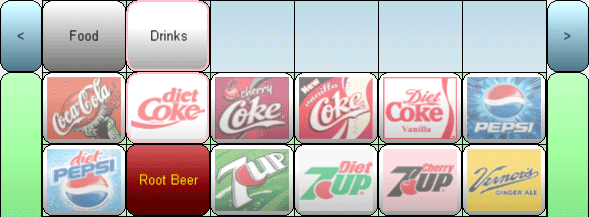
Touch or Click DIET COKE

Touch or Click LARGE

Touch or Click EXTRA
![]()
Touch or Click ICE
Touch or Click LARGE

This button sequence will yield these items to add to the cart. Click DONE:
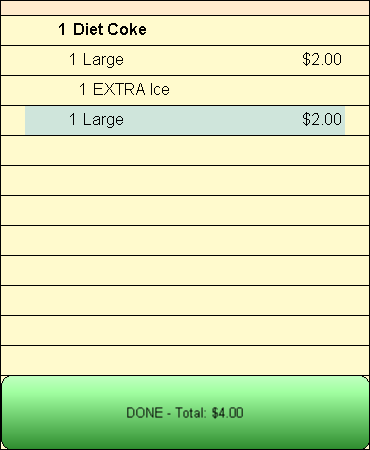
Your entire order will now be visible in the Shopping Cart Display:
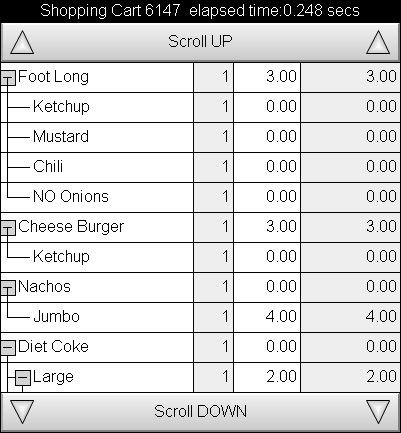
Click on the CHECK OUT Button.

Your customer can now pay for the order. For details on tendering payment, see: Checking Out
See Also: