
Help System
 |
Help System |
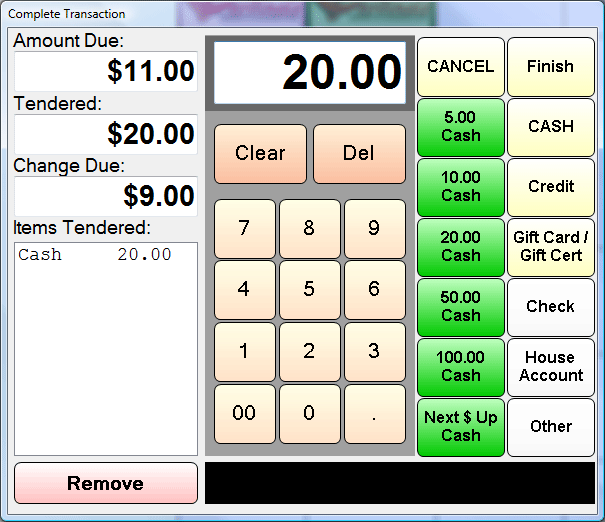
The payment screen is divided into three sections.
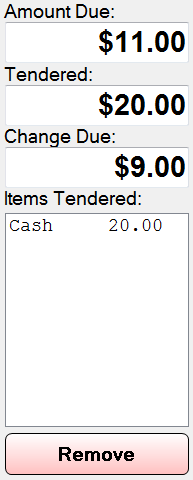 |
The left side of the payment screen shows the Amount Due, Tendered, Balance Due (in red), and Items tendered. |
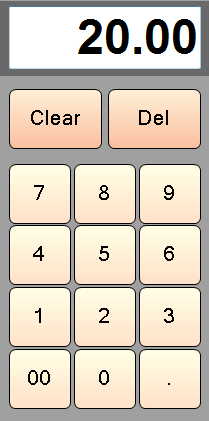 |
The middle section resembles a calculator key pad.
You can click or press the numbers to enter amounts tendered. Use the Clear button to remove the entire entry. Use the Delete button to remove the last item entered. For even dollar amounts, you DO NOT have to enter the .00, even though it is shown that way here. |
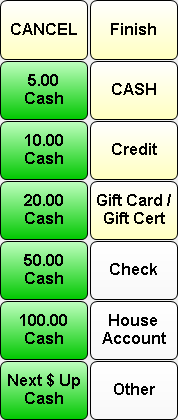 |
The right side of the screen contains
two columns which represent methods of payment.
There are six buttons which help you complete Cash sales. There are also buttons for Credit/Debit gift Certificate, Check, House Account and Other Payment sales. |
The topmost buttons on the right side of the screen are the Cancel and Finish
buttons.
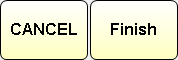
Use the Cancel button if the customer has changed their mind.
Use the Finish button when the transaction is complete, and the customer has
been given their change due, if any.
This screen is designed with built-in short cuts to help you speed through
payment tenders with a minimum of keystrokes and mouse clicks. Here are some
typical sequences you will use to save time:
The Customer is Paying Cash with Exact Change:
 |
Simply click the button that says CASH, you don’t have to type or key in the amount. The program will assume exact change for you. |
The Customer is Paying Cash with a Common Bill ($5,$10, $20, $50 or $100):
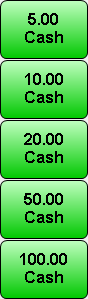 |
Simply click the button with the appropriate cash
bill amount. You don’t have to type or key in the amount. You can click more than one, if the customer is handing you something like two twentys and a ten. |
The Customer is Paying the Next Dollar Value Up:
 |
Very often, a customer will tender an amount of cash that is the next dollar value higher than the total due. For example, if the amount due is $11.45, a customer might give $12.00 in cash. Simply click the button that says next $ up, you don’t have to type or key in the amount. The program will calculate the next higher dollar value as well as the change due the customer. |
The Customer is Paying the Entire Amount by Credit Card:
 |
Simply click the button that says credit, you don’t have to type or key in the amount. The program will assume the total amount for you, and call up the Credit Card Interface. |
The Customer is Paying the Entire Amount by Check:
 |
Simply click the button that says check, you don’t have to type or key in
the amount. The program will assume exact change for you. You will be prompted to enter in the Check Number, as well as the Checking Account. This option is only available if you have a customer other than the Default Cash Customer selected. |
The Customer is Paying by an Electronically Issued Gift Card:
 |
Simply click the button that says Gift Card
/ Gift Cert, you don’t have to type or key
in the amount. The program will assume the total amount for you, and call up the
Gift Card Interface. Electronic Gift Cards are processed by looking up and applying any remaining balance left on the card to the current transaction amount. This way, a customer can “hang on” to their Gift Card until it is entirely used up. |
The Customer is Paying by a Printed Gift Certificate:
The Customer is NOT Paying right now, but putting it on a “House Account”:
 |
House Accounts are a means by which you can extend credit terms to your customers. Click the button with the House Account Icon. This option is only available if you have a customer other than the Default Cash Customer selected, and only if the customer selected has a Net Days to Pay entry greater than zero, and a Credit Limit greater than the transaction amount, and only if the operator has sufficient privileges to accept House Account tenders. |
The Customer is Paying by Some “Other” form of internal tender:
 |
Other Payment tenders, such as college campus student debit cards, are issued
and tracked independently of the Trak Pro system. However, you will still be
able to record such payments with the Trak Pro system. The Trak Pro system will
always assume that this other form of tender is valid for any customer other
than the Default Cash Customer, as long as the operator has sufficient
privileges to accept Other Payment tenders. |
SPLITTING PAYMENTS:
Often, a customer will want to “split” their payments with different forms of
tender. Let’s illustrate this with a typical example:
A customer owes $77.39, and tenders a $40.00 Gift Certificate that has a serial
number of 2361 and $50.00 Cash. We are going to want to USE UP all of the Gift
Certificate, and take the remainder in Cash. Here is how to enter those payments…
Click on the Gift Card / Gift Certificate button:
Using the numeric keypad in the center of the gift card screen, enter 2361. This is the serial number of the Gift Certificate or Payment Card, so the computer can look up any remaining balance.
Click the Process button.
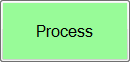
Click the $50 Cash button.

Click the FINISH button:
That's It! You just split payments between a Gift Card and Cash. It works the same way for any other payment forms. Just remember to leave whatever form of payment that you want the remaining balance to go on for LAST.
See Also:
Finalizing Checkout
Operations
POS Main Help
Credit Card Interface
Gift Card Interface
General Admission Ticket Sales
Reserved Seating Tickets Sales
Retail Sales Example
Food Service Example