
Help System
 |
Help System |
The Design View is the principle means by which you will edit and design your documents. While editing a document, the DESIGN VIEW will provide you with a display similar to those pictured below:
DESIGN VIEW WITH FIELD NAMES DISPLAYED:
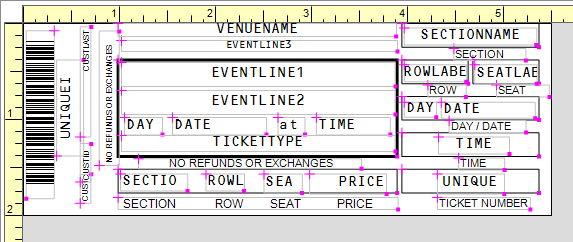
THE SAME DESIGN VIEW WITH ERZATZ DATA DISPLAYED:
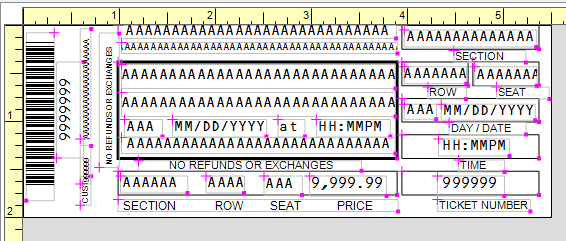
All Document elements will have a Magenta Cross Hair + identifying the spot required to "select" the object when dragging a mouse region in the editor. So, if you want to select an object or group of objects, it is the + that you will want to include in the mouse region that you draw.
Some Document elements will also have a Magenta Square ■ identifying a "handle" that you can grab with your mouse to stretch and resize the element. So, if you want to resize a rectangle or a text print region, it is the ■ that you want to grab.
Right clicking within a region of a print element will bring up the properties of that element. Bear in mind that if you have elements stacked on top of elements, it might be tricky to get the properties for the element you want to pop up. If that is the case, use the ELEMENT LIST to bring up the properties you require.
You can select to have GRID LINES appear at 1/8 th inch intervals, to assist you with positioning elements. Just check the GRID LINES option in the VIEW menu.
You can select to have a BACKGROUND IMAGE appear. Just check the BACKGROUND IMAGE option in the VIEW menu.
The editor can respond differently to Mouse Dragging operations, depending upon your preference for editing. Under the OPTIONS MENU, under WHEN MOUSE DRAGGING, you can select one of FOUR Operation Assumptions:
Assume Nothing
The causes the editor to treat your mouse region drag as an
OBJECT SELECTION operation. This is
the option you will want when EDITING existing documents.
Assume Insert Data Field
This causes the editor to treat your mouse region drag as an
INSERT DATA FIELD operation. This is the option you
will want when CREATING NEW documents, and you have a whole bunch of data fields
you want to get on the form quickly.
Assume Insert Text
This causes the editor to treat your mouse region drag as an
INSERT TEXT STRING operation. This is the
option you will want when CREATING NEW documents, and you have a whole bunch of
text strings you want to get on the form quickly.
Assume Insert Rectangle
This causes the editor to treat your mouse region drag as an
INSERT RECTANGLE operation. This is the option
you will want when CREATING NEW documents, and you have a whole bunch of boxes
you want to get on the form quickly.
See Also: