
Help System
 |
Help System |
To “jump start” your menu operations, the Trak Pro Builder has a built in “Food Entree Wizard”. This will assist in creating your dinner entree and side menus, and do most of the “heavy lifting” for you. Here is how it works, from the Main Menu select POS FUNCTIONS, then FOOD SERVICE MENUS, then FOOD SERVICE MENU WIZARDS, then PIZZERIA MENU BUILDER:
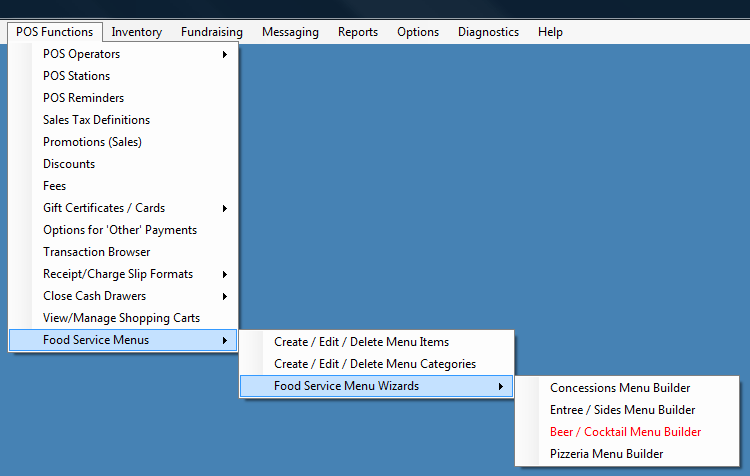
This will start the Wizard, and bring you to your first set of decisions to make:
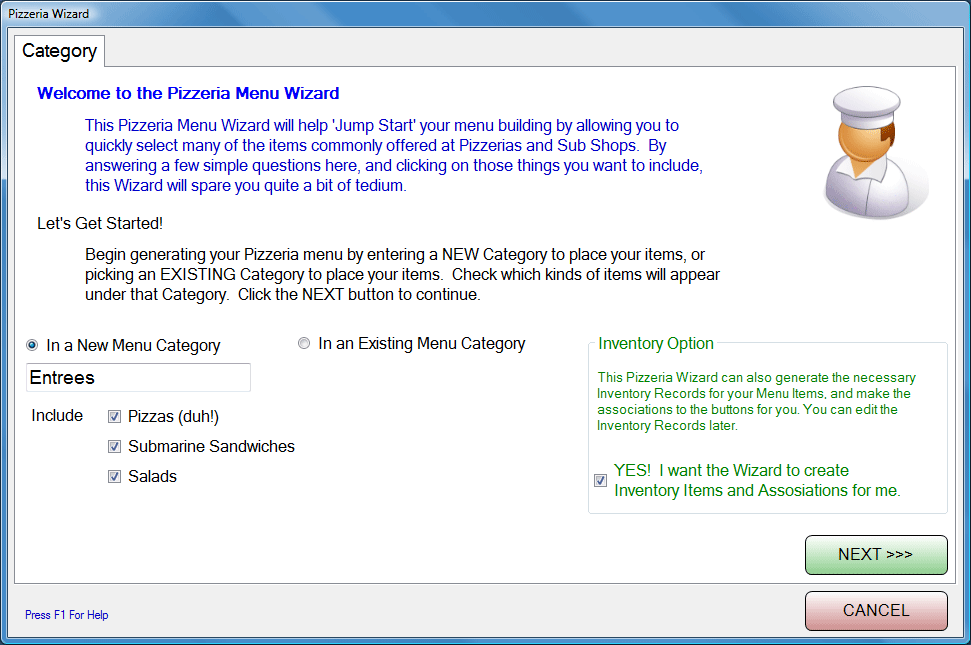
STEP 1: CATEGORY AND INVENTORY
You can either place your new menu items in a NEW Menu Category (as shown in the example above) or in an existing Menu Category. You can also select which items of the Wizard you want to add in this session. Your choices are:
■ Pizzas
■ Submarine Sandwiches
■ Salads
There is another option you can pick, and that is the Automatic Inventory option. When the Wizard creates Menu Items for you, it can also generate the appropriate inventory item records that go along with those items. For example, the Wizard can add inventory records for soft drink cups, lids and straws, or buns and meat patties for burgers. It is a powerful way to get a good start on building your inventory records.
In our example, we have selected all the options, so you can see just what the Wizard can do for you. Click the NEXT >>> button:
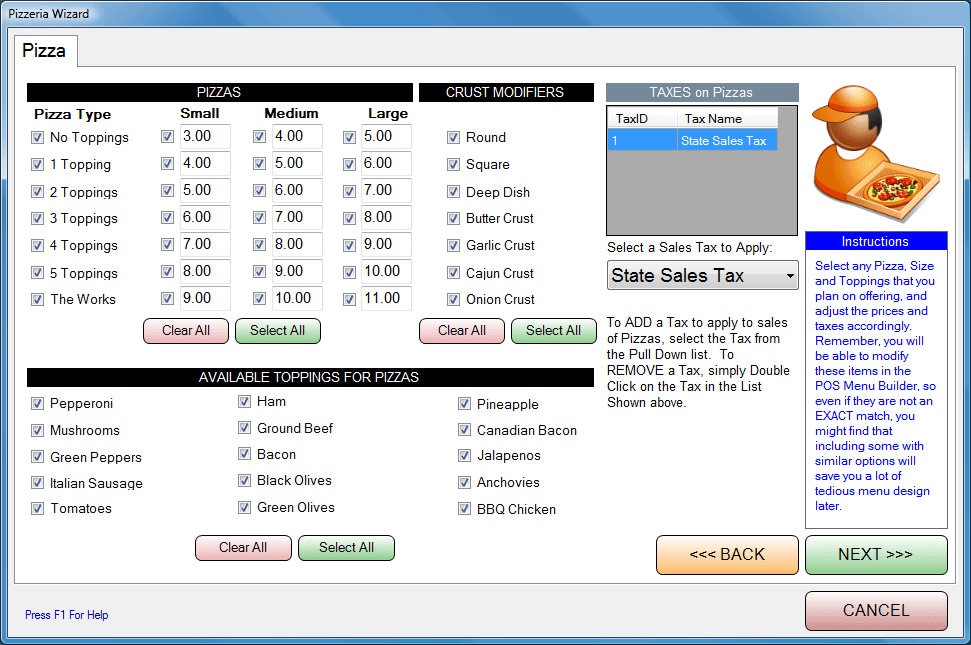
STEP 2: PIZZAS
Pictured above is the Pizzas Wizard panel. You can choose from Pizzas with No toppings up to 5 toppings, and something called "The Works", and from 15 different topping options. Simply check the pizzass you plan on offering, along with the toppings and prices you will charge. You can then select any taxes that will be applied to pizza sales. Pictured above is the State Sales Tax, although depending upon your location and operation, your sales may be tax exempt. Click on the NEXT >>> button:
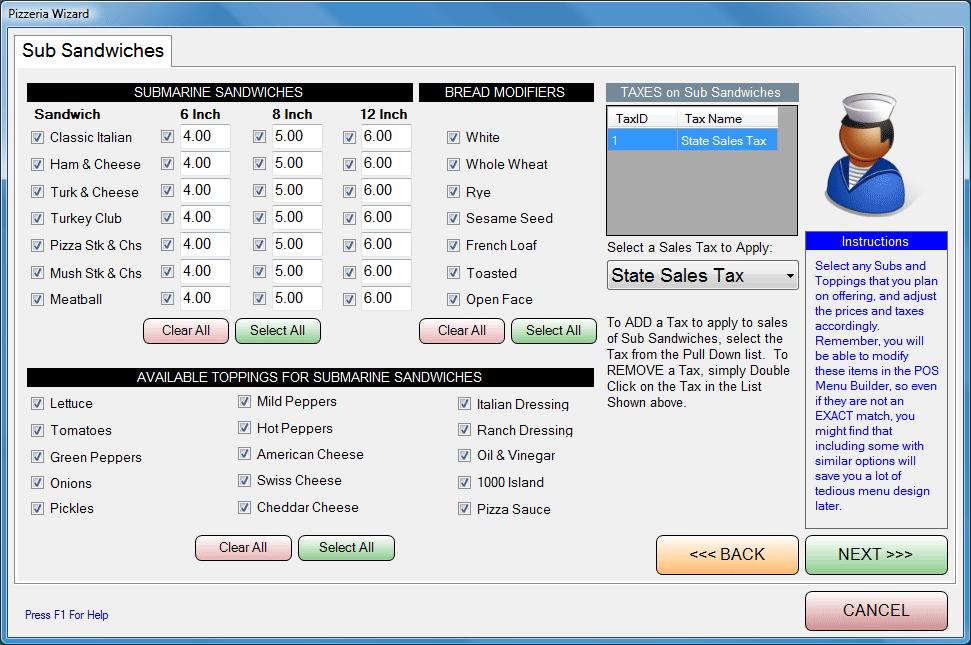
STEP 3: SUB SANDWICHES
Pictured above is the Sub Sandwiches Wizard panel. You can choose from 7 commonly offered submarine sandwiches and bread types, as well as from 15 different topping options. Simply check the sandwiches you plan on offering, along with the toppings and prices you will charge. You can then select any taxes that will be applied to sub sales. Pictured above is the State Sales Tax, although depending upon your location and operation, your sales may be tax exempt. Click on the NEXT >>> button:
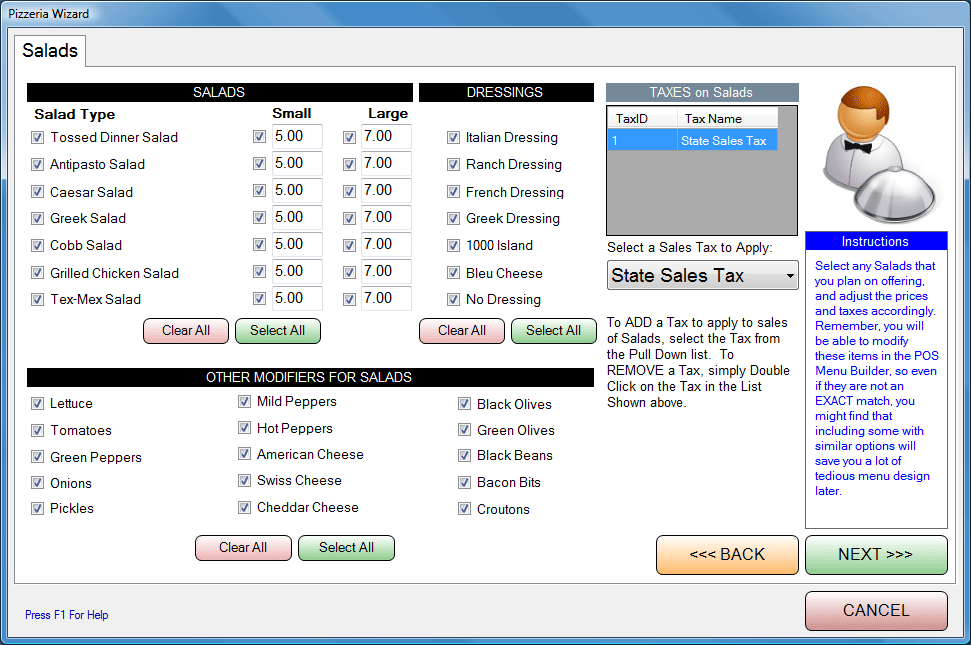
STEP 4: SALADS
Pictured above is the Salads Wizard panel. You can choose from 7 commonly offered salads and dressings, and from 15 different topping options. Simply check the salads you plan on offering, along with the toppings and prices you will charge. You can then select any taxes that will be applied to salad sales. Pictured above is the State Sales Tax, although depending upon your location and operation, your sales may be tax exempt. Click on the NEXT >>> button:
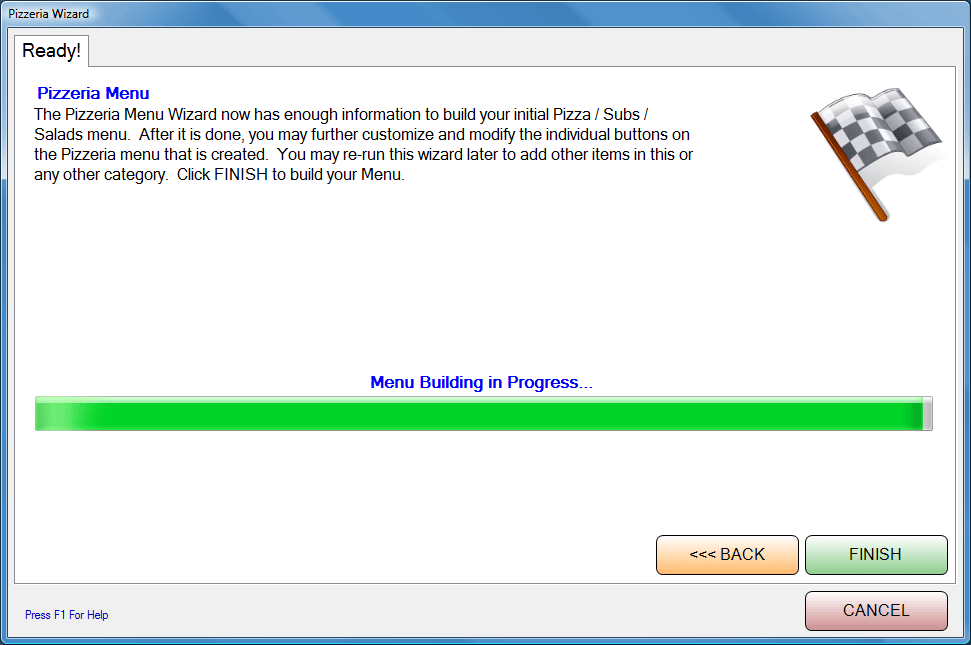
STEP 5: CONFIRMATION
Pictured above is the final confirmation step before you build your Pizzeria menu. If you want to make any changes, you can click on the <<< BACK button. If you are satisfied with your options, click on the FINISH button, and your Pizzeria menu will be constructed for you. When the wizard is finished, you will be prompted with the following message:
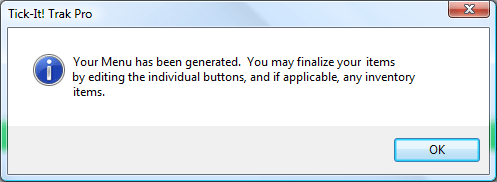
HELPFUL TIPS:
It is
possible to run the Wizard more than once. You can elect to create a
category just for BEEF, for example, then run the Wizard selecting only the
BEEF options. Then, you can run the Wizard again, opting only for a
category called FISH, and check just the Seafood options.
If you
don't see something that matches a menu item you want to offer, just pick
something CLOSE, so that the Wizard will build all the tedious records for
you. It is EASIER to change a HAMBURGER to CHICKEN SANDWICH, that it
is to build a whole Chicken Sandwich Menu item and choices by hand.
Just because you build a menu category of PIZZAS, then populate it with a bunch of choices, DOES NOT MEAN THAT YOUR POS STATIONS CAN "SEE" IT! After creating food menus, you will have to EDIT POS Station Records to GIVE THEM PERMISSION to USE the new menus!
See Also:
Concessions Menu
Wizard
Food Entree Menu Wizard
Pizzeria Menu Wizard
Food Menu Categories
Food Menu Item
POS Stations
Selling Food Service