
Help System
 |
Help System |
A Venue that has Reserved (or Assigned) seating is represented in Tick-It! Trak Pro as a collection of two kinds of objects we call:
■ Master Seating Chart Displays
- and -
■ Display Quadrants.
A Master Seating Chart Display (MSCD)is a graphical picture of all or part of your venue. Individual seats cannot be seen or selected from a Master Seating Chart Display. User Defined Polygon Areas in a Master Seating Chart Display link to other objects representing your Venue. These links can either be to other Master Seating Chart Displays, or to Display Quadrants.
A Display Quadrant is a portion of your Venue that displays Individual Seats for Selection. Each seat is represented by a circle with Row/Seat information printed within it.
The following diagram illustrates the relationship between Master Seating Chart Displays and Display Quadrants:
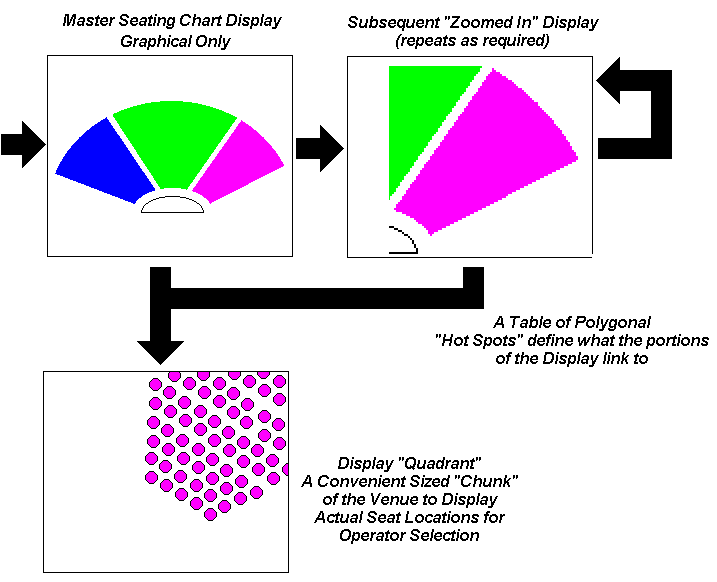
Since Master Seating Chart Displays are graphical, they can accurately represent the physical layout of your Venue. Each Master Seating Chart Display uses a unique graphic image. The requirements for this graphic image are as follows:
■ The Image MUST be 680 x 680
pixels in size.
■ The Web Image MUST be 340 x 340
pixels in size.
■ The Image should be in BMP, JPG, GIF or PNG format, preferably in 256 colors
or less
Please note that Tick-It! Trak Pro DOES NOT contain a graphics file EDITOR. You will have to use another program, such as PAINT, PHOTOSHOP or some other editor to create and modify these images. You can configure your preferred "helper application" for Trak Pro to invoke when you want to edit graphics. Learn More about Helper Applications
Pictured below is the MSCD for the mythical Podemska Field of the Chicken Hawks.
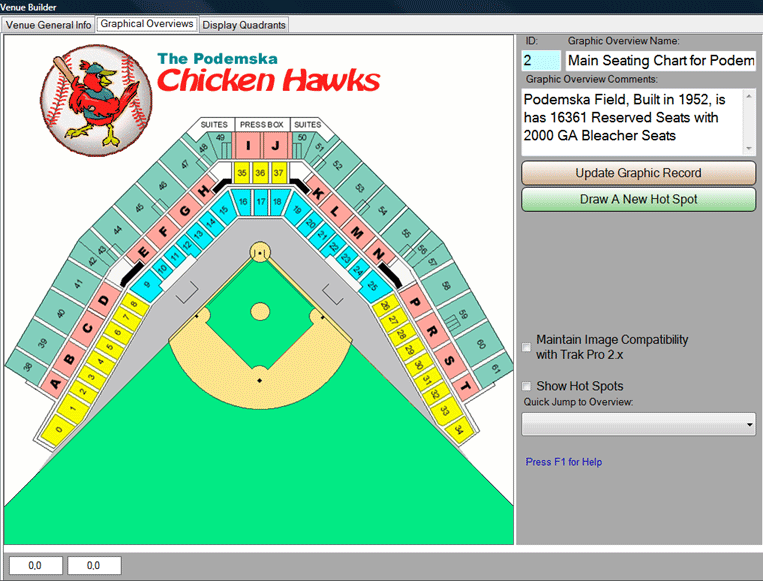
(please note that this screen shot has been selectively compressed to better fit in help)
Right-Clicking on the Main Seating Chart Display graphic will pop up the following menu:
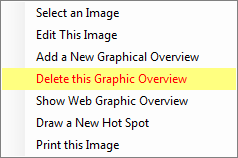
Stated in plain language, most of these functions are fairly self explanatory. However, the 6th choice, Draw a New Hot Spot, is a trickier subject, so we will discuss it in more detail.
A Hot Spot is a polygonal area that activates a link when an operator clicks on it. A Hot Spot must have at least three sides (a triangle) and can have no more than 10 sides. Hot Spots can link to either another Master Seating Chart Display, or to a Display Quadrant. To draw a Hot Spot, click on the Draw a New Hot Spot Menu Item. You will then be able to trace an area with up to 10 sides to create a Hot Spot, as shown below:
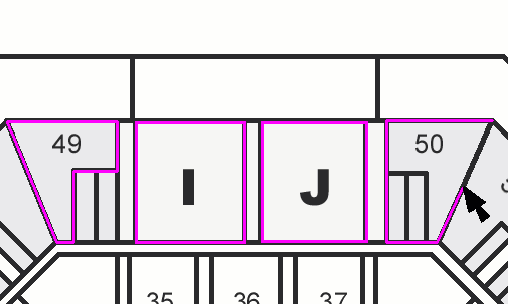
When you move your mouse pointer near your original starting point to “close” your Hot Spot Polygon, your pointer will change shape, and have a little click indicator to let you know you can complete your shape. This is illustrated below:
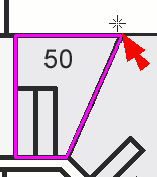
Once you have your Hot Spot drawn, you will have to identify what the Hot Spot Links to. As mentioned earlier, it can be another MSCD Graphical overview, or it can be a Seating Display Quadrant. A pop-up window appears for you to make your selection:
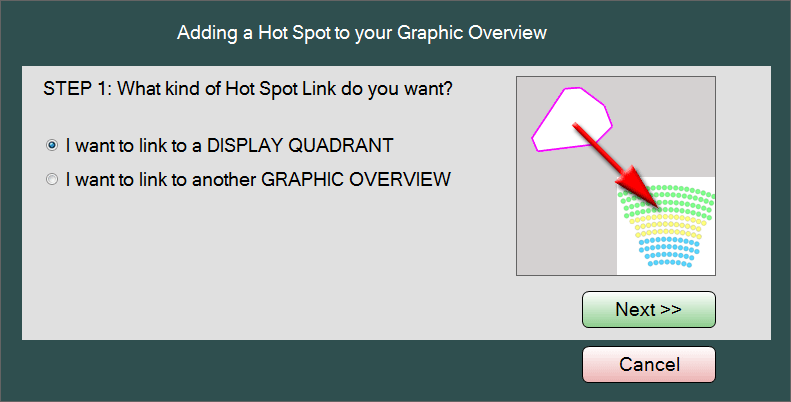
The two radio buttons allow you to toggle the link from a Master Seating Display Chart to/from a Seating Selection Display Quadrant. The illustration above shows a link to a DISPLAY QUADRANT. Click NEXT to continue the Hot Spot Assignment:
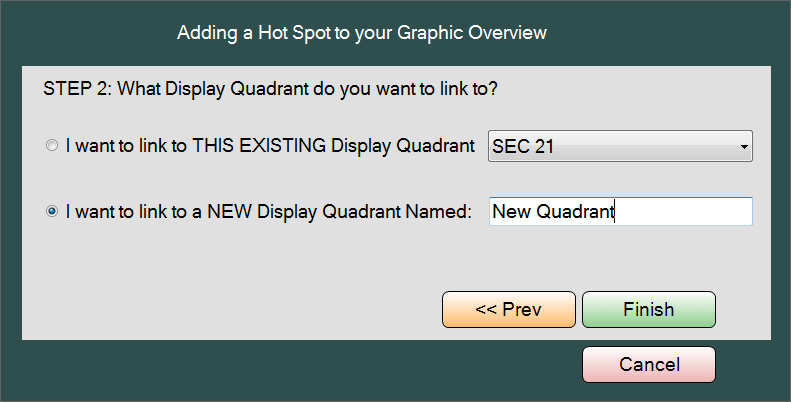
A Hot Spot can be linked to an existing Graphic Overview or Display Quadrant, or you can choose to create one of these elements on the fly. This illustration above shows that the link is to be assigned to a NEW Display Quadrant, and the user has typed in the Name "New Quadrant".
OPERATIONAL TIP:
For the most trouble free method of creating your Venue, follow these steps:
■ Without worrying about Hot
Spots and Links directly, the first thing you should do is create your graphics
images, and then create all of your MASTER SEATING CHART DISPLAY records.
■ Again, without worrying too much about Hot Spots and Links, create all your
DISPLAY QUADRANTS.
■ Now, go back to your Master Seating Chart Display records, and draw all your
needed Hot Spots.
The third tab displays the editor for DISPLAY QUADRANTS. For more detailed information about Seating Display Quadrants, please see Designing Your Seating Layout
See Also:
Defining a Typical
Theme Park Venue
Defining a Typical Movie Theater Venue
Defining a Typical Live Theater Venue
Defining a Typical Sports Arena Venue
General Venue Help
Seating Diagram Graphical Overviews
Seating Display
Quadrants
New Venue Wizard
Venue Browser
Venue Types
Venue Search